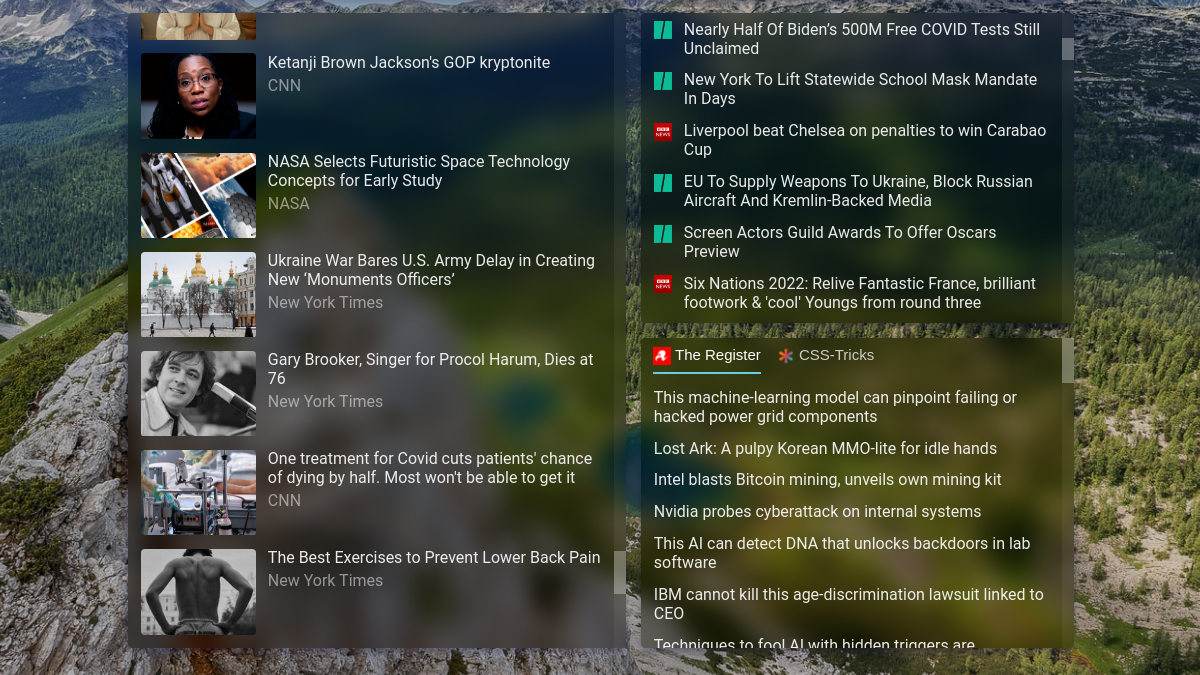
Add Atom/RSS feeds to your New Tab page using Renewed Tab
2 min read (686 words)This article will tell you how you can add an Atom, RSS, or JSON feed to your Firefox / Chrome New Tab page using Renewed Tab. This allows you to keep up to date with the news and your favourite websites.
Renewed Tab’s Feed widget supports showing one or more feeds, using tabs or combined into a single list. It also supports showing article thumbnails and feed icons.
If you haven’t already, you’ll need to install Renewed Tab (Chrome, Firefox).
Add a Feed Widget
Unlock Renewed Tab by clicking the pencil icon, click “+ Add Widget”, and then click Feed. There will now be a new Feed widget on your page. Hover over the widget to move and resize it.

Permissions
Renewed Tab is designed with privacy in mind, so requires as few permissions as possible. You’ll need to grant permission to access each feed source in order for the widget to work. Whilst in Edit mode, hover over the widget and click the pencil. This will open an Edit Feed dialog modal.

Edit Sources
The next step is to add and remove sources. Open the Feed’s edit dialog and look at the Sources table.
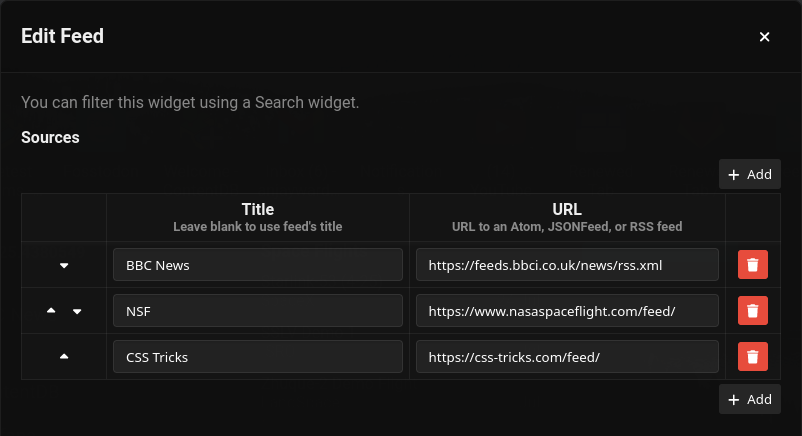
The sources table has a row per feed you are subscribing to. If you don’t want BBC News, delete it now by clicking the trash icon.
To add a new row, click one of the [+ Add]. The button above adds a row to the top, the button below to the bottom.
The URL field needs to be URLs to an Atom/RSS/JSON feed, it can’t be a URL to a standard web page. Not all websites offer feeds, but you can try searching for the website’s name plus “RSS” or “Atom”. We plan to add support for automatic feed detection in the future.
Renewed Tab has a collection of popular feeds available, you can click an empty URL field to see them in a dropdown.
Filtering Articles
You can filter articles based on whether they have or don’t have a search phrase. This is especially useful when you want to hide a particular topic.
To hide articles that contain the word “football”, add a new row with “Hide” and text as “football”. To only show articles that contain the word football, use “Show” instead.
Search text is case-insensitive.
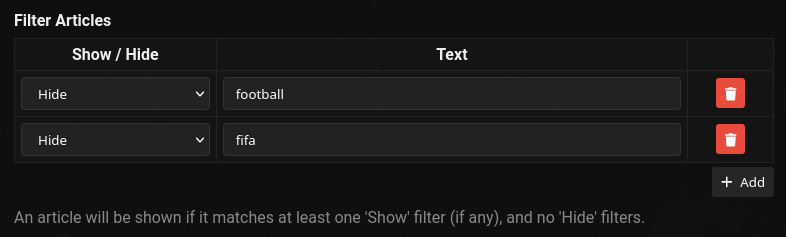
Other Options
“Combine sources into single tab” will show all the feed sources in one list, rather than giving each its own tab.
“Show images” will show images for each article. Note that this does not work with all sources due to missing information.
“Use icons from websites (favicons)” will show icons in tabs if sources are separate, or icons in a list if combined. Does nothing if the above two options are both enabled.
“Open links in new tab” will open articles in a new tab when clicked. This is the same as ctrl+clicking or middle-clicking a link.
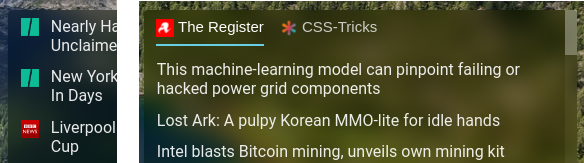
Conclusion
Renewed Tab has a simple but flexible feed widget, allowing you to keep up to date with the news and your favourite websites. If you need any help or have any requests, don’t hesitate to get involved.